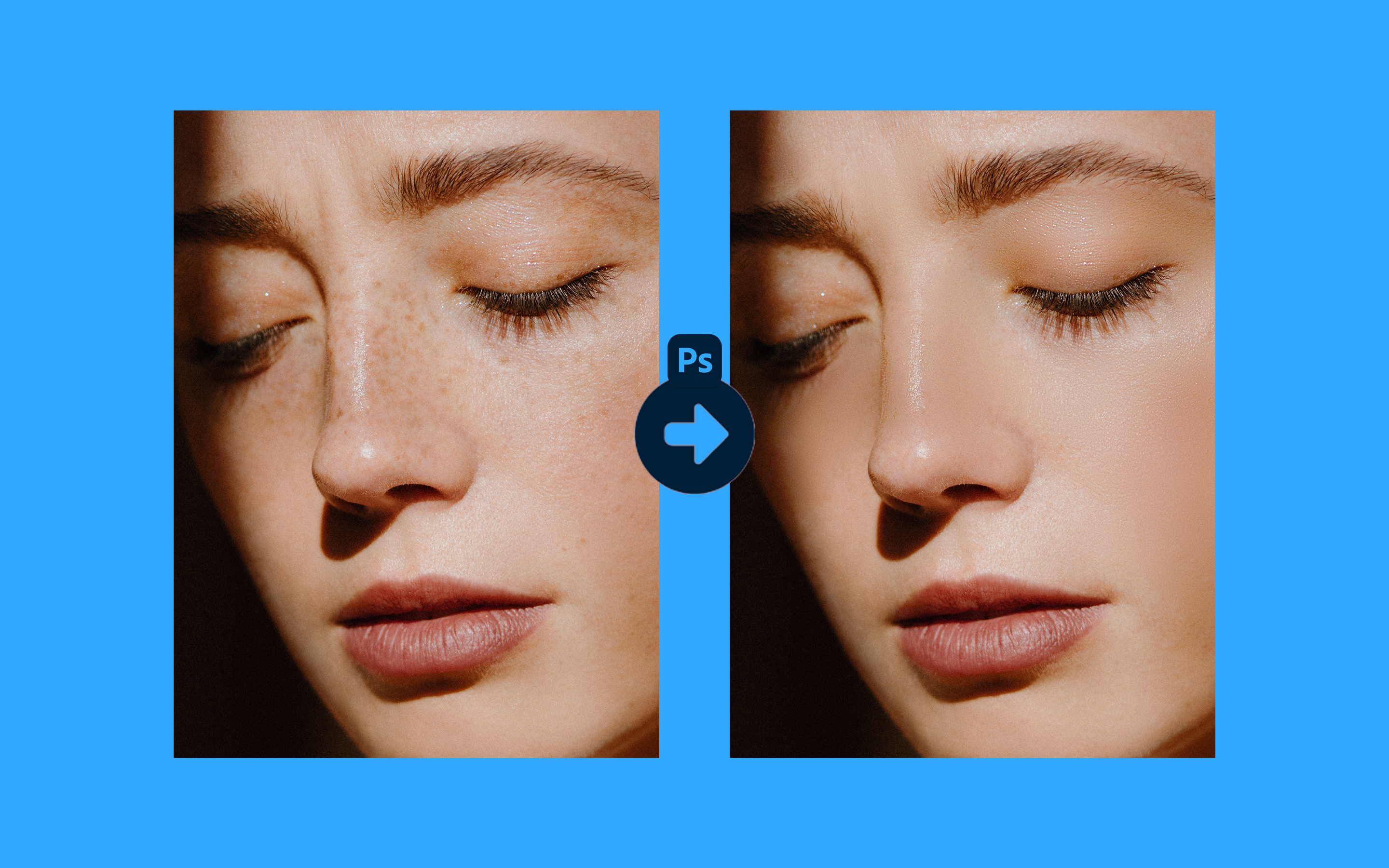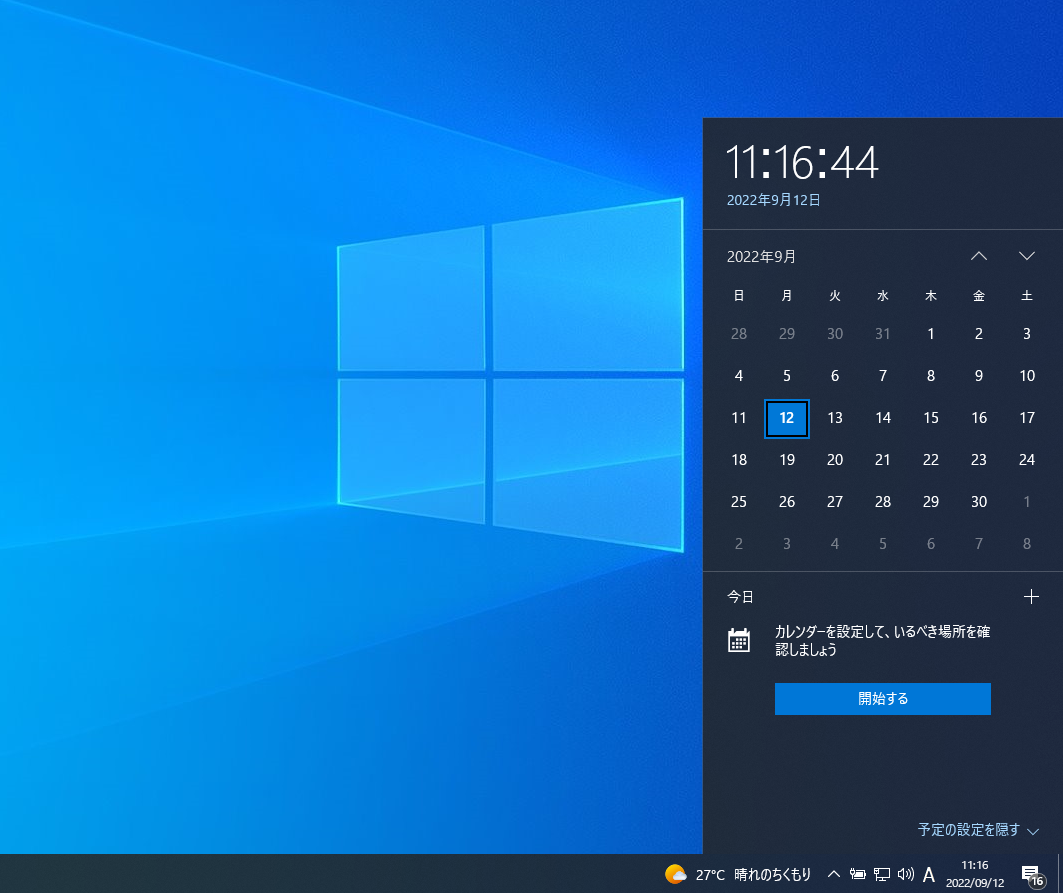雨を降らせる加工とは?

Photoshopを使って、上の画像を加工し、雨が降っているように再現したいと思います。
「ぼかし」や「ノイズ」を活用して、雨量や、向きを調整しながら加工していきます。
画像を読み込む
雨を降らせたい画像をPhotoshopに読み込みます。

雨レイヤーを作成する
レイヤパネルの【新規レイヤーを作成】から、雨となる新規レイヤーを追加します。

追加したレイヤーを塗りつぶす
追加したレイヤーを【塗りつぶしツール】 で、黒(#000000)に塗りつぶします。
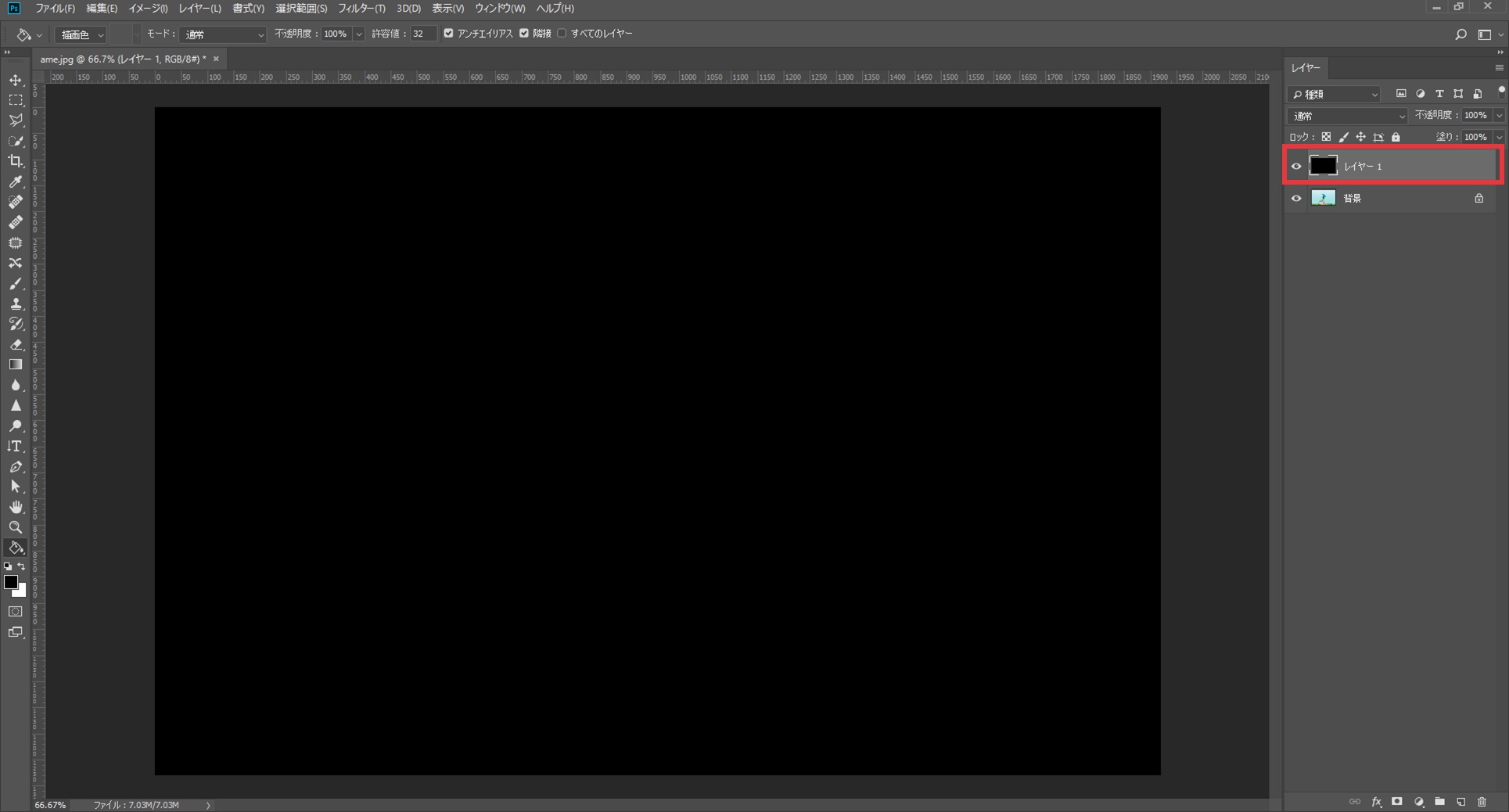
スマートオブジェクトに変換する
黒く塗りつぶした雨レイヤーを右クリック➡【スマートオブジェクトに変換】
スマートオブジェクトに変換って?
元となる画像データの情報を失わない非破壊編集にします。通常の画像だとすべての効果が上書きされ、元データの情報は失われていきますが、スマートオブジェクトにフィルターをかければ、自動的にスマートフィルター扱いになるため、あとから雨量や向きを変えるなど、効果の調整が可能です。フィルターや補正機能を使う際にはスマートオブジェクト化しておきます。
雨レイヤーにノイズを加える
【フィルター】➡【ノイズ 】➡【ノイズを加える 】
「量」は、150%に設定しました。また、「ガウス分布」を選択し、「グレースケールノイズ」にチェックします。
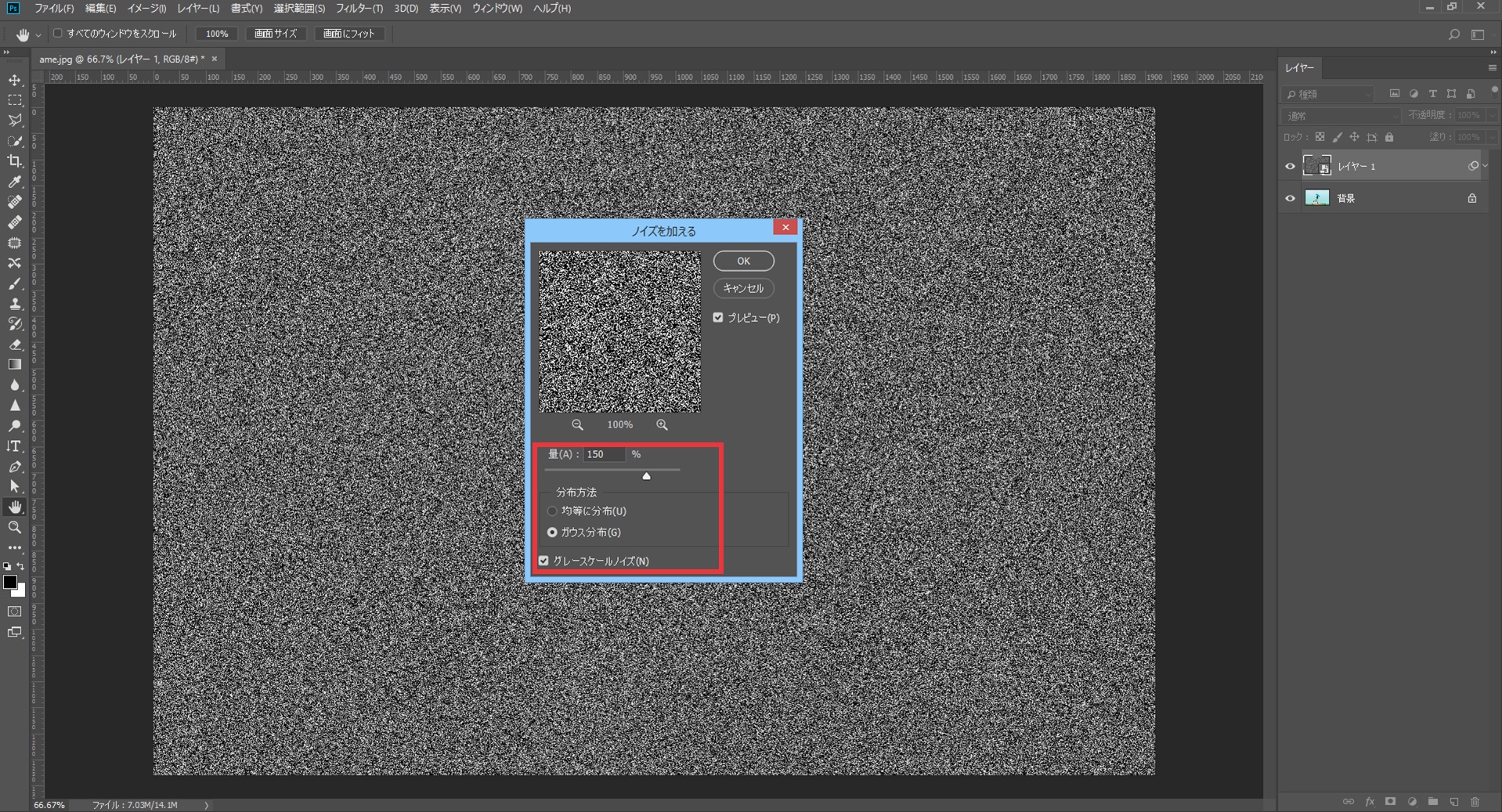
雨レイヤーにぼかしを追加する
【フィルター】➡【 ぼかし】➡【 ぼかし(ガウス)】
「半径」は、2pxに設定しました。
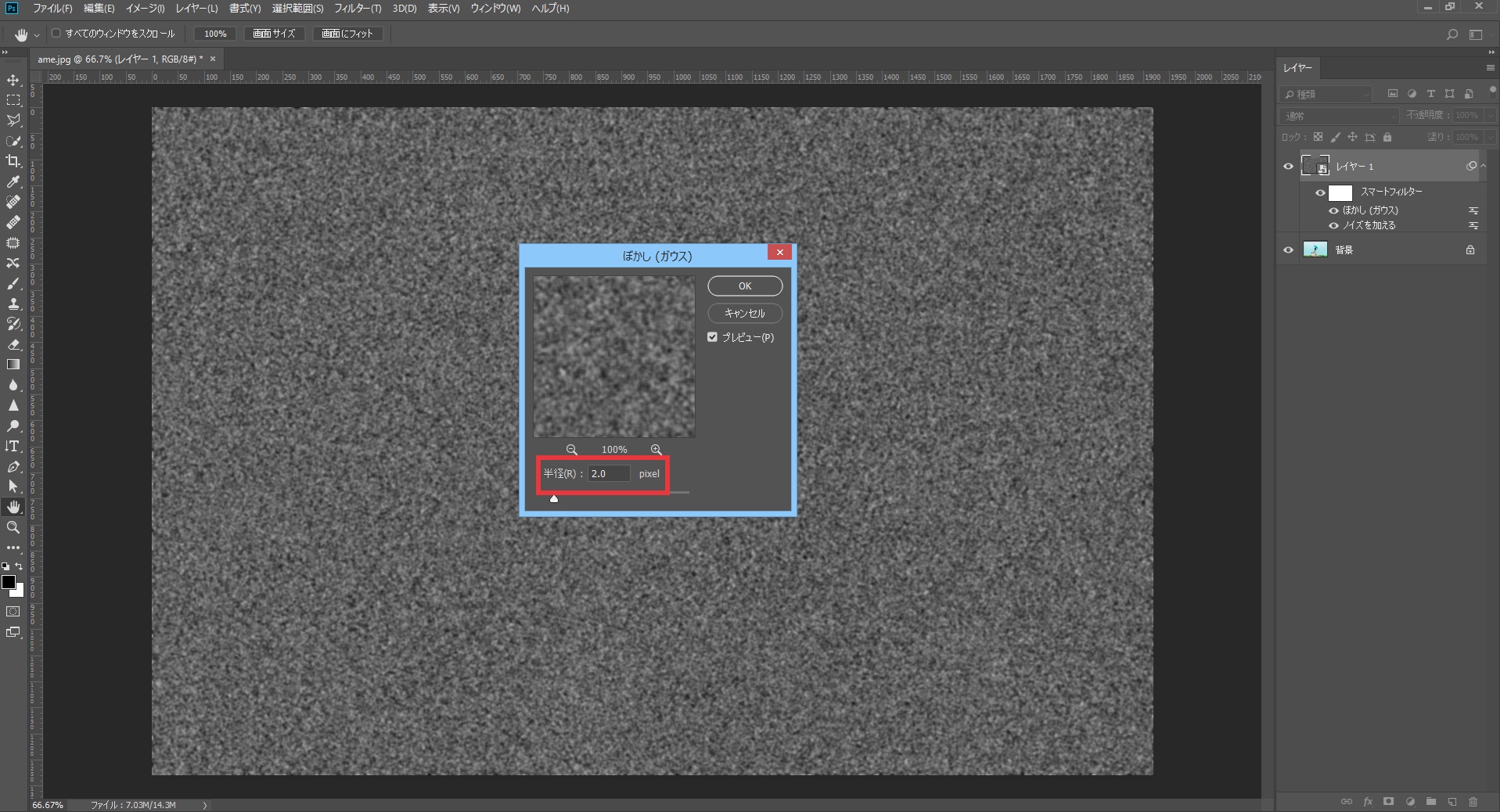
雨レイヤーのぼかしに動きをつける
【フィルター】➡【 ぼかし】➡【 ぼかし(移動)】
「角度」は -80°、「距離」は 80pxに設定しました。
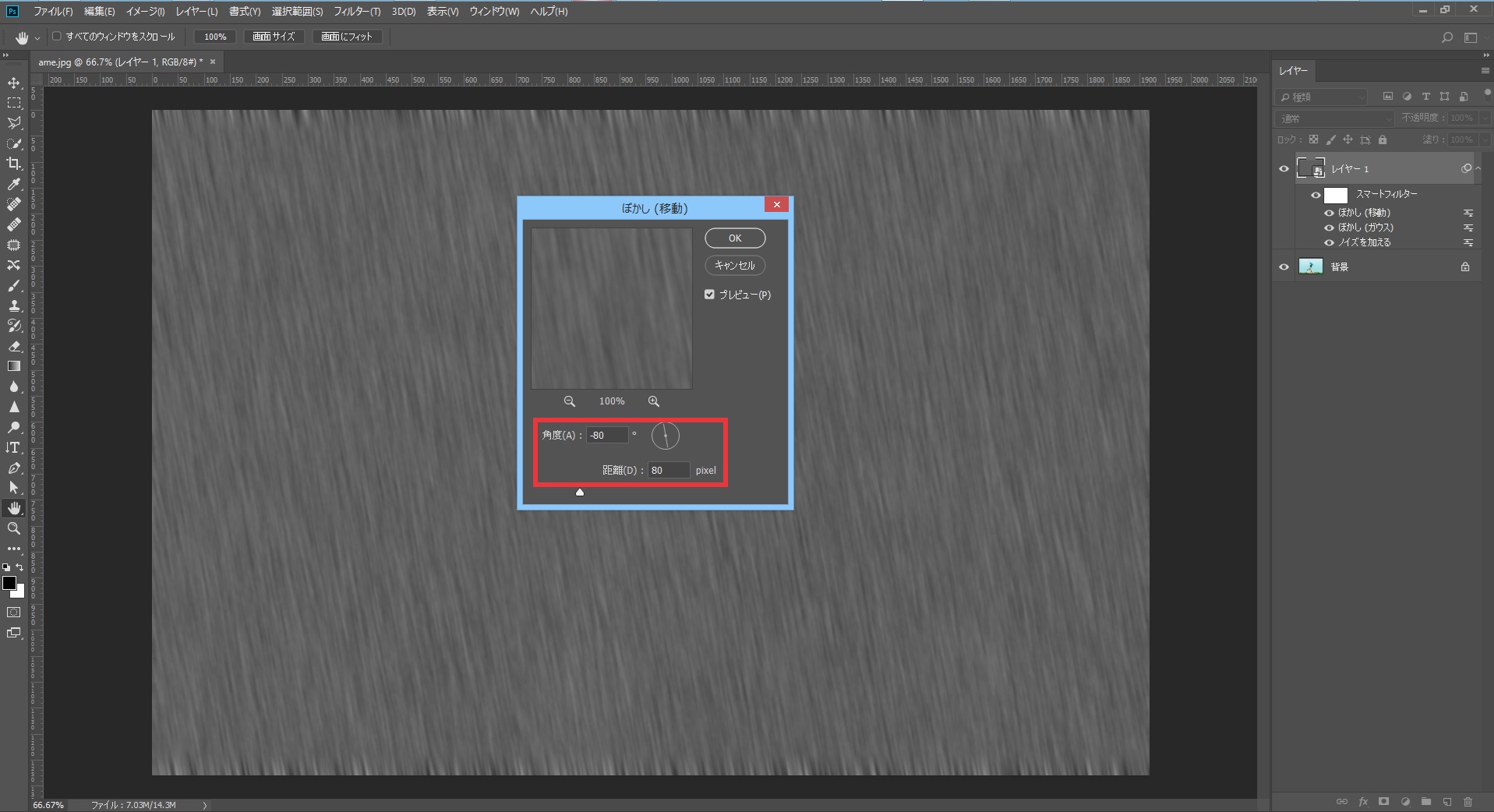
雨の量を調整する
【イメージ】➡【 色調補正】➡【 レベル補正 】
「シャドウ入力レベル」90、「中間調入力レベル」0.65、「ハイライト入力レベル」200 に設定しました。
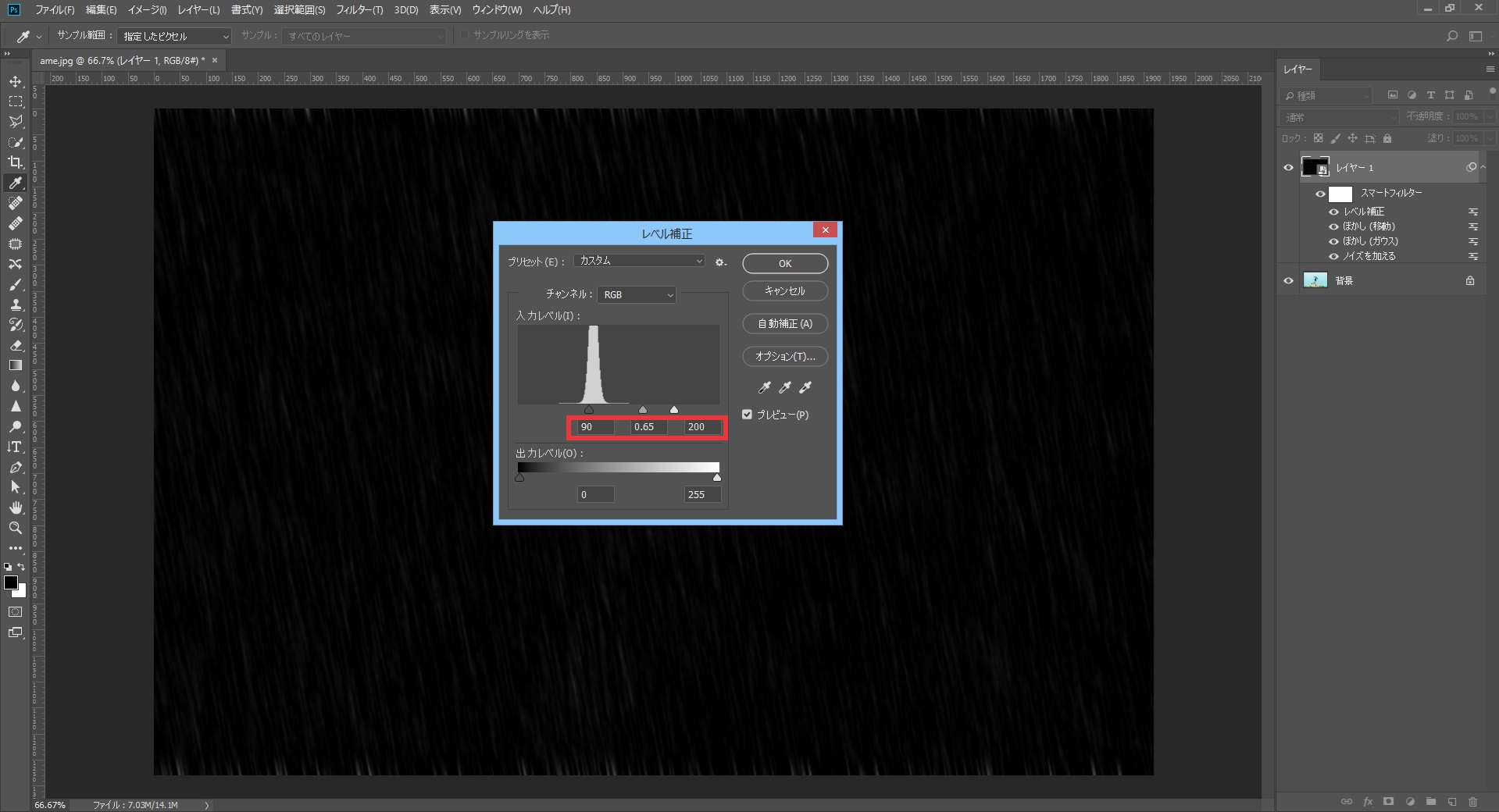
雨レイヤーに波紋を追加する
【フィルター】➡【 変形】➡【波紋 】
波紋を追加すると、直線に動きが加わります。
「量」8%、「振幅数」大 に設定しました。
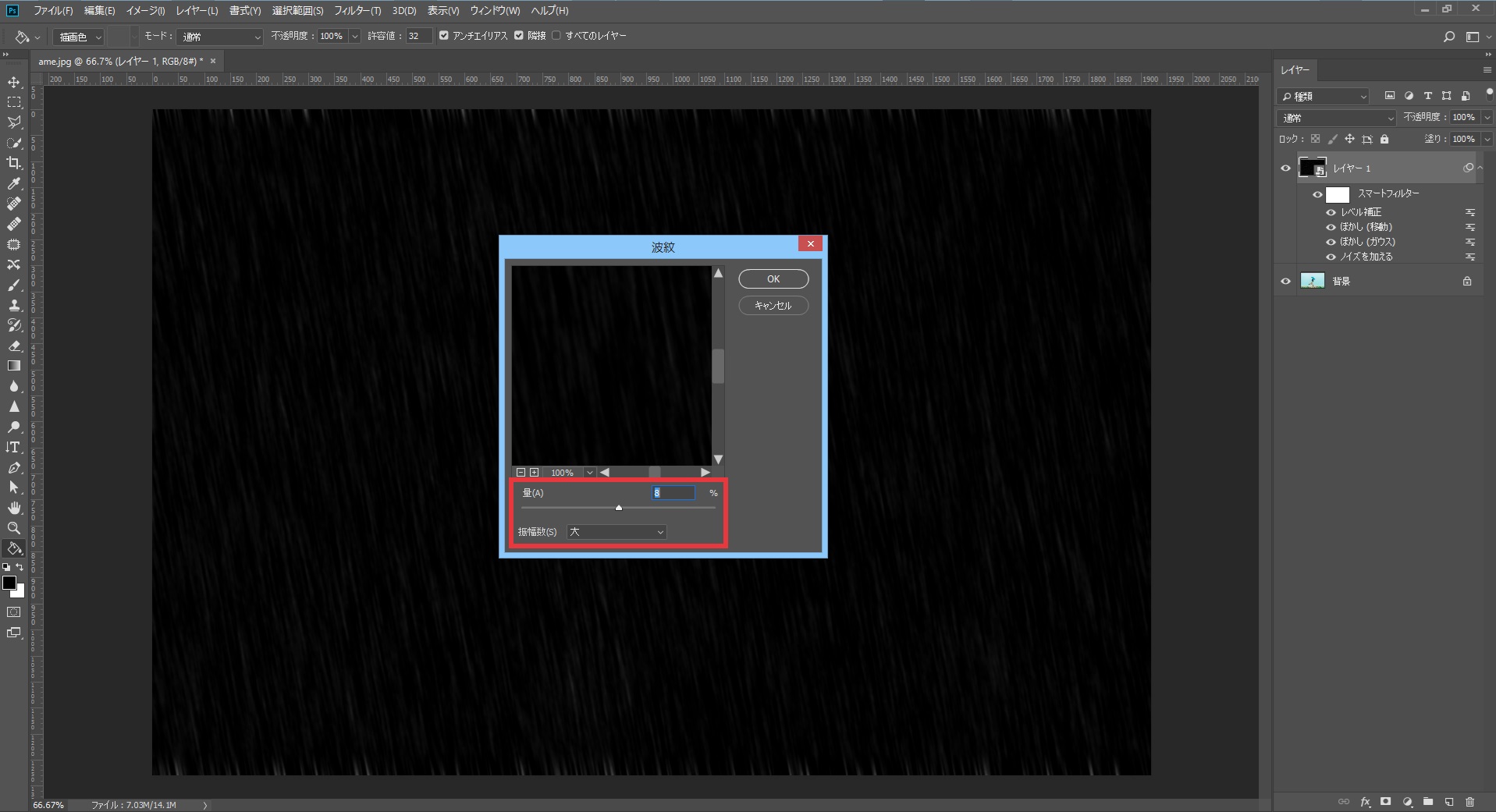
雨レイヤーをスクリーンにする
雨レイヤーの「描画モード」を スクリーンに変更し、「不透明度」を60%にします。
すると、画像に雨を降らせることができました!
あれっ。小雨すぎませんか?
雨レイヤーを調整して、もう少し強い雨を降らせたいですね~。

雨量を調整する
と、いうことで。
レイヤーパネルのスマートフィルターを調整します。
各フィルターはダブルクリックして編集します。
【ノイズを加える】「量」150% ➡ 200% に変更
【レベル補正】「ハイライト入力レベル」 200 ➡ 140 に変更

結構などしゃぶりになってしまいました(*ノωノ)
でもいいじゃないですか。人って濡れて帰りたくなる日だってありますよ。
ただ、革靴を履いてる日はやめておきましょうね♪
最後までご覧いただきまして、ありがとうございましたm(__)m
みなさんも、スマートオブジェクト・フィルターを活用して、写真の加工を楽しんでみてください(^^)/